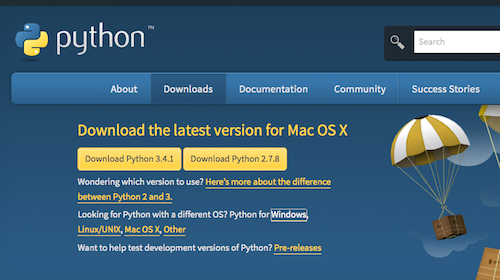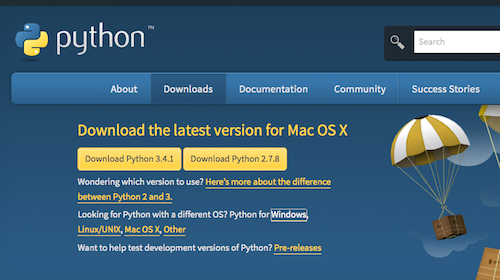CS 115 - Tools for Working from Home
Links:
[Course Home]
[Assignments]
[Schedule]
[Resources]
[Programming Tools]
[Moodle]
[CS 115W]
Introduction
You are encouraged to install programming tools on your home computer. All of the tools
recommended below are absolutely free to use.
Just remember that your programs will be graded based on their behavior on our server (cwolf),
so it's a good idea to periodically copy your code to cwolf and test it there.
If you want to work on your own computer, you will need software to accomplish the following tasks:
- Remotely log into cwolf (the CS department server)
- Copy files between cwolf and your home computer
- Edit and run Python 3 programs
The next few sections of this document describe the software you will need for each task.
Follow the instructions for your operating system (e.g. Windows, Mac, Linux).
If you have any trouble with these instructions, you are welcome to bring your computer
to office hours, workshop, or lab for extra help.
Remotely logging into cwolf
Mac or Linux
- Open Terminal (which comes with your computer).
- In the Terminal window, type the following command, with your actual CS department username filled in as indicated:
ssh yourusername@cwolf.cs.sonoma.edu
- The first time you run this command, you may see the following warning:
The authenticity of host 'cwolf.cs.sonoma.edu (130.157.166.29)' can't be established.
RSA key fingerprint is 3d:88:46:69:53:27:d6:9d:7c:ba:b7:f5:bd:1b:88:2a.
Are you sure you want to continue connecting (yes/no)?
Type yes to continue.
- When prompted, type your CS department password. You will not see anything on the screen -- not even ***** -- as you type.
Windows
- You will need to download a program called PuTTY.
Download PuTTY from this page
by following the first link to PuTTY.exe.
- Fill in cwolf.cs.sonoma.edu as the host name and 22 as the port.
- Use your CS department user ID and password to log in.
Copying files between cwolf and your home computer
Your best bet is to install a graphical FTP client such as FileZilla Client,
which works for Windows, Mac, and UNIX/Linux.
- Follow the link to download FileZilla Client and install the version that is appropriate for your operating system. Reject any other downloads that the installer offers you.
- To configure FileZilla (or any FTP client):
- Host: cwolf.cs.sonoma.edu
- Protocol/Servertype: SFTP or "FTP over SSH"
- Port: 22
- Username: Your cwolf (not university) username
- You can now drag and drop your files between your computer (shown on the left) and cwolf (shown on the right).
CAUTION! If you keep copies of your project files on multiple
computers, you must be very careful not to forget which copy is newer and
accidentally destroy your most recent work.
You should either (1) keep the "official" copy on cwolf,
and only download to your home computer to view/print, or
(2) keep the "official" copy on your home computer, and only upload to cwolf
to test/execute with our compiler before submitting your code.
Installing Python 3
- Go to https://www.python.org/downloads/. The top left corner of the page should look like this, although the exact details may vary:
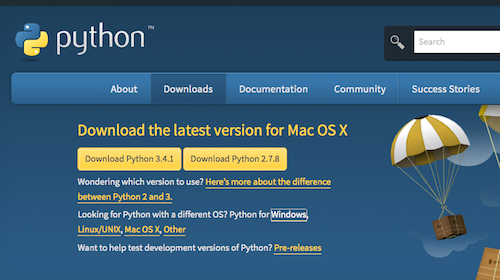
- Choose the download link that begins with Python 3 (for example, Python 3.4.2).
- There is an online book called Dive Into Python that walks you through
the installation. The directions are a little bit dated, but they may still be helpful. Choose the one that is relevant to you: