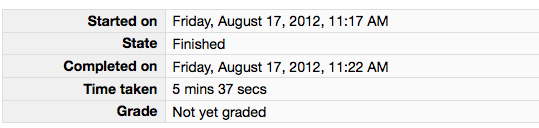CS 115 Lab 3, Part F: Submit the assignment
[Back to lab instructions]
Instructions
- If you are using Mac OS in Darwin 25,
email yourself your lab03e.py code. We have heard a few reports of FileZilla crashing and logging you out, and we want to be sure that you don't lose your work.
- Open FileZilla. Fill out the blanks at the top of the screen as follows:
Host: cwolf.cs.sonoma.edu
User: your cwolf username
Password: your cwolf password
Port: 22
Then click "QuickConnect".
- The left half of the screen shows the files on your local machine. Navigate the directory tree
to find your program(s):
- In Windows... Navigate to C:\Python34.
- In Mac OS X... Navigate to /users/student/Documents.
You should be able to see your Lab 3 Python files in the file listing at the lower left.
- The right half of the screen shows your files on cwolf. Navigate to your cs115/lab03
subfolder.
- Drag your Lab 3 Python file(s) from the left-hand window to the empty directory in the
right-hand window. When you see all 5 files listed in the right-hand window, you can exit FileZilla.
- Log back into cwolf:
Then, navigate to your Lab 3 directory by typing in the command:
cd cs115/lab03
- Make sure you are in your Lab 3 directory by typing pwd. The output should be:
/home/student/yourusername/cs115/lab03
- Verify that you copied your files correctly by typing ls (lowercase L-S). You should see all five of your Lab 3 Python files.
- Once your program works, type the following command on cwolf to submit your program:
~srivoire/bin/submit 115
When prompted for the assignment, type L03
When prompted for the file to submit, you can hit ENTER to submit lab03e.py. If your
file has a different name, type that name and then hit ENTER.
- Wait about two minutes, and then check the submission web page to verify that your file has been submitted correctly:
http://rivoire.cs.sonoma.edu/cs115/submit/lab03.txt
The filename will have changed slightly to include your last name, your username, and a timestamp.
If your file does not show up on this page after two minutes, talk to the instructor. Leave this page open
in a browser tab.
- Log out of cwolf:
logout
- Answer the last question in your Moodle writeup. Review your answers, and then click the "Next" button at the bottom of the quiz.
Once you do that, you should see a "Summary of Attempt" screen.
- Click the "Submit all and finish" button. You MUST hit "Submit all and finish" so that your
writeup can be graded! It is not submitted until you do this. Once you have submitted your quiz, you should see
something similar to this at the top of your Moodle window. The important part is that the State shows up as Finished.
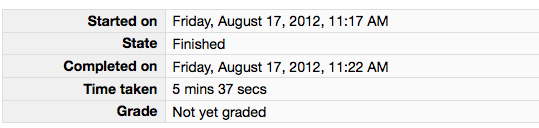
Please leave this tab open in your browser.