Host: cwolf.cs.sonoma.edu
User: your cwolf username
Password: your cwolf password
Port: 22
Then click "QuickConnect".
- In Windows... Navigate to C:\Python34.
- In Mac OS X... Navigate to /users/student/Documents.
- In Windows... Open PuTTY. Fill in cwolf.cs.sonoma.edu as the hostname, and log in using your CS department username and password.
- In Mac OS X... Open Terminal. Substitute your CS department username for yourusername
in the command below:
ssh yourusername@cwolf.cs.sonoma.edu
and type your password when prompted.
cd cs115/lab02
/home/student/yourusername/cs115/lab02
lab02bcd.py lab02e.py
~srivoire/cs115/pickup/test.sh lab02 lab02bcd.py
If the test says "OK", then your output matches the sample output and you should proceed to submit your code (skip the next step).
If it gives you a URL, paste that URL into your browser to see the differences between your code and the sample code. If there were errors in your code, then fix your program, re-test it, and repeat these steps until you get an "OK".
~srivoire/bin/submit 115When prompted for the assignment, type
L02When prompted for the file to submit, you can hit ENTER to submit lab02bcd.py. If your file has a different name, type that name and then hit ENTER.
http://rivoire.cs.sonoma.edu/cs115/submit/lab02.txt
The filename will have changed slightly to include your last name, your username, and a timestamp. If your file does not show up on this page after two minutes, talk to the instructor. Leave this page open in a browser tab.
logout
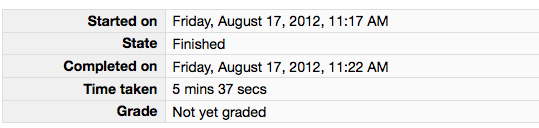
Please leave this tab open in your browser.