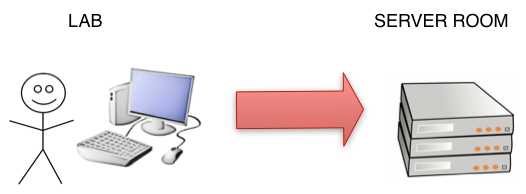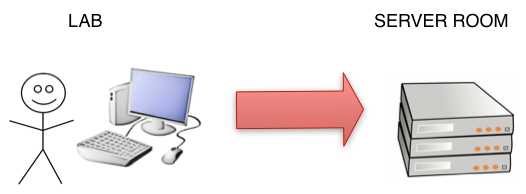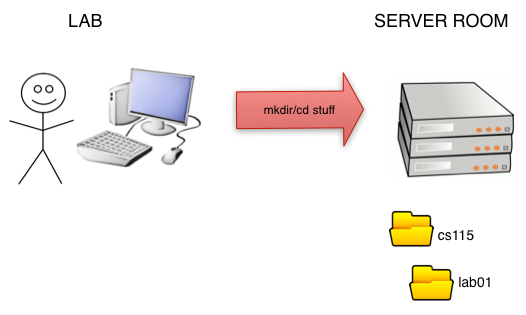CS 115 Lab 1, Part C: Copy your program to the CS department server
[Back to Lab 1 instructions]
Disclaimer
This part of the lab is NOT programming! You will never be asked about this material on a test.
You are just learning to use some helpful tools to help you use the CS department server productively.
If you have not received your CS username and password yet, you won't be able
to go past this point.
Goal
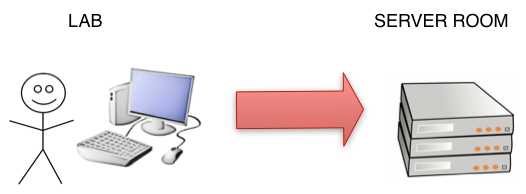
As the image shows, your Python programs are currently stored on the disk drive of your lab computer.
You will need to copy them our server so that they can be saved permanently and submitted for grading.
The name of our server is cwolf. You will use a program called Terminal or PuTTY to set up folders on cwolf for you,
and then you will use a program called FileZilla to help you copy the files into your new folders.
Instructions: Setting up your folders
- Open a program that allows you to connect to cwolf:
- You can create directories (folders) to organize your files on cwolf. Type
mkdir cs115
to create a directory for CS 115.
- Now, we'll move into your new directory. To change the current directory, we type a command instead of
double-clicking on a folder:
cd cs115
- Within your CS 115 directory, it's a good idea to have separate directories for each lab and
project. Create a subdirectory for this lab:
mkdir lab01
and then type
cd lab01
to enter that directory.
- Now you have set up folders for your files on cwolf, like this:
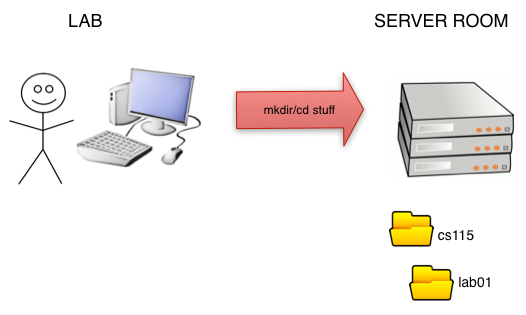
- Don't exit Terminal or PuTTY -- you'll need it for Part D.
Instructions: Copying your file
- Open FileZilla, which lets you copy files to and from cwolf:
- In Mac OS X... Click the red "FZ" icon in the Dock.
- In Windows 7... Open FileZilla Client from the start menu or the desktop
- The top of the FileZilla window has four blanks. Fill them out as follows (substituting your specific information for the italicized text):
Host: cwolf.cs.sonoma.edu
User: your cwolf username
Password: your cwolf password
Port: 22
Then click "QuickConnect".
- The bottom left of the FileZilla window shows the files on your local computer. Navigate the directory tree
to find the script you just made:
- In Mac OS X... Navigate to /Users/student/Documents.
- In Windows 7... Navigate to C:\Python34.
Once you have navigated to the right place, you should be able to see your lab01.py and lab01b.py files in the listing at the lower left.
- The right half of the screen shows your folders on cwolf. Double-click to navigate to your cs115/lab01 folder.
- In FileZilla, drag lab01.py and lab01b.py from the left half of the screen to the empty lab01 directory in the
right-hand window. You have just copied your files from the lab computer to the server.
- In Terminal or PuTTY, type ls
(that's a lowercase L followed by a lowercase S), and hit enter. You should see lab01.py and lab01b.py. If you don't see them,
call an instructor for help.
- Exit FileZilla, but keep Terminal or PuTTY open.
- Continue to Part D.